Connecting Terraform with NetBox
In this tutorial, we will guide you through the process of connecting Terraform with NetBox and adding a custom field to extend its functionality.
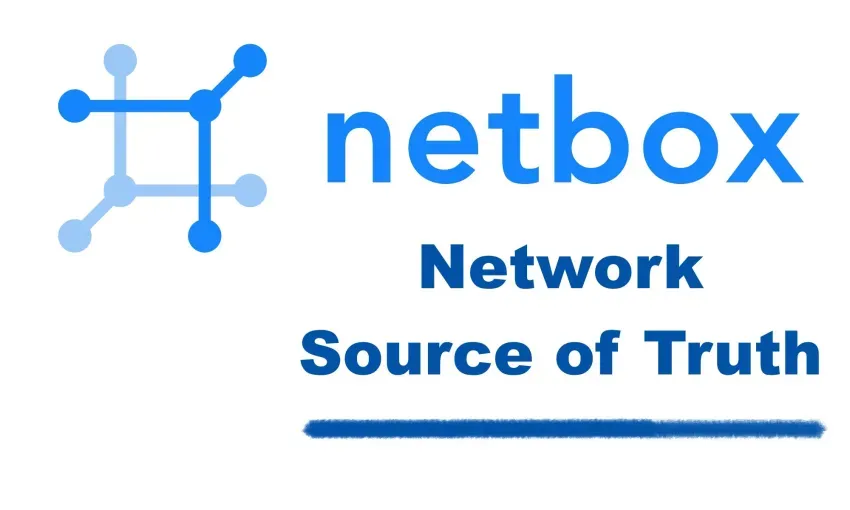
NetBox is an open-source IP address management (IPAM) and data center infrastructure management (DCIM) tool used for tracking and managing network resources.
In this tutorial, we will guide you through the process of connecting Terraform with NetBox and adding a custom field to extend its functionality.
Step 1: Set Up NetBox API Access
To interact with NetBox from Terraform, you need to enable and configure the NetBox API:
- Log in to your NetBox instance.
- Go to Admin > Users and create a user account for Terraform.
- Assign appropriate permissions to the Terraform user. Ensure that the user has read and write access to the resources you intend to manage with Terraform.
- Generate an API token for the Terraform user. Go to Admin > Tokens and create a new token for the user. Note down the token value.
Step 2: Install the Netbox Provider for Terraform
To interact with NetBox, you'll need to use a custom Terraform provider. Currently, there is no official NetBox provider, but there are community-contributed providers available. In this example, we'll use the "community/netbox" provider.
Install the NetBox Terraform provider:
mkdir -p ~/.terraform.d/plugins
cd ~/.terraform.d/plugins
# Download the provider (replace <version> with the desired version)
wget https://github.com/digitalocean/terraform-provider-netbox/releases/download/v<version>/terraform-provider-netbox_<version>
mv terraform-provider-netbox_<version> terraform-provider-netbox_v<version>
# Make the provider executable
chmod +x terraform-provider-netbox_v<version>
Create a new directory for your Terraform configuration and create a .tf file to define your resources:
mkdir terraform-netbox
cd terraform-netbox
touch main.tf
In your main.tf file, configure the NetBox provider with your API token and NetBox URL. Replace <your_netbox_url> and <your_api_token> with your actual values :
provider "netbox" {
url = "https://<your_netbox_url>"
token = "<your_api_token>"
}Step 3: Add a Custom Field to NetBox
Now that you have Terraform set up with the NetBox provider, you can proceed to add a custom field to a NetBox object. For this example, we'll add a custom field to a Device in NetBox.
Define the custom field in your main.tf file. Replace <your_device_name> with the name of the device you want to add the custom field to:
resource "netbox_device" "example_device" {
name = "<your_device_name>"
custom_field_id = 1 # Replace with the ID of your custom field
}
Create a Terraform configuration file (e.g., custom_field.tf) for defining your custom field:
resource "netbox_custom_field" "example_field" {
name = "custom_field_name" # Replace with your desired custom field name
type = "text" # Choose the field type (e.g., text, integer, boolean)
label = "Custom Field Label" # Replace with your desired label
description = "Custom field description."
required = false # Set to true if the field is required
}
Apply the Terraform configuration:
terraform init
terraform applyStep 4: Verify the Custom Field in NetBox
- Log in to your NetBox instance.
- Navigate to the relevant Device you specified in your Terraform configuration.
- You should see the custom field you defined with the label and description you provided.
Step 5: Managing Custom Fields with Terraform
You can now manage your custom fields and associated resources (e.g., Devices) with Terraform. To update or remove custom fields, modify your Terraform configuration accordingly and apply the changes.
Conclusion
This tutorial has shown you how to connect Terraform with NetBox, add a custom field, and manage it using Terraform.
Custom fields allow you to extend NetBox's functionality to suit your specific needs and keep your network resource management organized.


